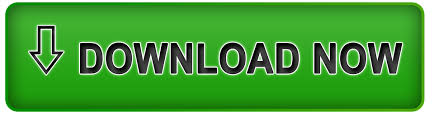
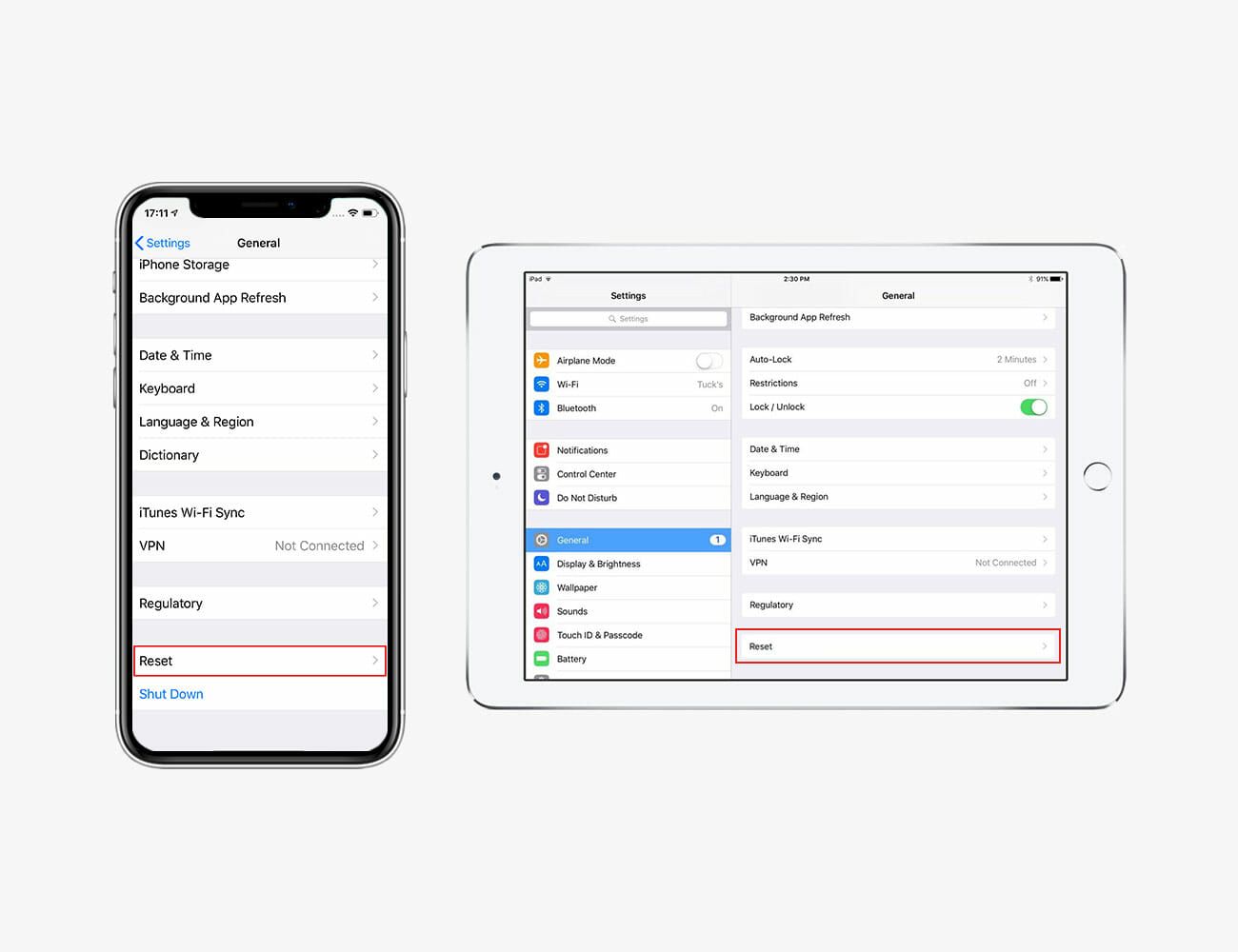
- #Apple mac restart not wiping it how to#
- #Apple mac restart not wiping it mac os x#
- #Apple mac restart not wiping it install#
- #Apple mac restart not wiping it password#
So, once you are finished restarting your device, it’s time to clear your Macbook along with the data stored on it.
#Apple mac restart not wiping it how to#
Wondering how to reset Mac to factory settings, follow simple steps to get the job done.

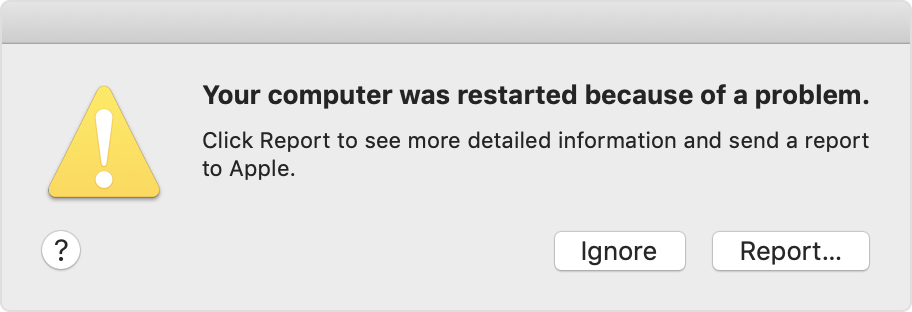
Read Also: Best App for Removing Duplicate Photos on Mac
#Apple mac restart not wiping it install#
Here you can access help documentations, erase data, create Time Machine backup, install new OS and also repair all the damaged and problematic disks.
#Apple mac restart not wiping it password#
Now enter the set user id and password to access the device. Doing this will boot your device in Recovery mode. Open your device in Recovery Mode by pressing the Command + R key on the keyboard until the Apple sign appears on the screen. Yet another useful method to reset Mac to factory settings. Simultaneously press Control + Command + Eject button. To reset Mac to factory settings you can also use keyboard shortcuts. Doing this is exceptionally easy, just hold the power button until a dialogue box appears on your Mac screen, choose the Restart button from the list of options displayed.Īlternatively, you can also click on the Apple button located on the top left corner of your device screen and then choose restart from the drop-down list. If you are trying to restore Mac to factory settings then restarting your device is the first step towards it. So, without wasting any more time, let’s learn from scratch how to erase everything from the Mac laptop. Resetting Mac to factory settings is an efficient way to give your old PC a new life and also offers an easy way to erase data and deep clear Mac devices to remove any leftover traces. Restore From Backup How To Completely Wipe A Mac | Methods To Factory Reset Mac Select the "Reinstall OS X" option, click "Continue" and then follow the onscreen prompts to complete the reinstallation of your operating system.5.

After you access the OS X Recovery utility, you may need to select a Wi-Fi network so that your Mac can download the latest installation files. Restart and hold down the "Command-R" keys.
#Apple mac restart not wiping it mac os x#
Reinstalling Mac OS X fixes any corrupt system files and repairs the operating system without deleting your files, applications and other data. If you have a failing hard drive, a notice displays telling you to back up your system and reformat the hard drive. Select your hard drive from the sidebar and then click "Repair" to diagnose and repair the disk. Select the "Disk Utility" option and select the "First Aid" tab. Shut down your computer restart and then hold down the "Command-R" keys until you see the OS X Recovery utility screen. Use Disk Utility to check the status of your hard disk and make sure that you don't have a failing hard drive. Release the Shift key when you see the gray Apple logo. To start in Safe Mode, shut down your computer and press the power button to restart after you hear the start-up chime, press and hold the "Shift" key. If you boot into Safe Mode successfully, you can then shut down your computer and attempt to boot normally. Starting in Safe Mode also includes an automatic disk check to verify and repair any issues with the operating system software. Wait for your computer to boot into the operating system. Select the main hard drive, usually called Macintosh HD, and press the "Return" key. When the Startup Manager displays, use the left or right arrow keys to cycle between hard drive options. Start the computer as normal and hold down the "Option" key as the computer starts. This issue usually affects computers with more than one hard drive. When you hear the start-up chime a second time, release the keys.Īfter resetting the NVRAM, you may need to select the startup disk. Sometimes you need to restore the NVRAM to get your computer functioning again, reset the NVRAM by powering down the MacBook restart and immediately hold down the "Command-Option-P-R" keys simultaneously.
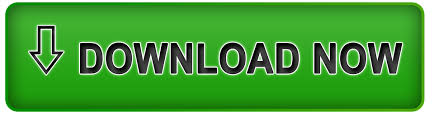

 0 kommentar(er)
0 kommentar(er)
